¶ Currency choice
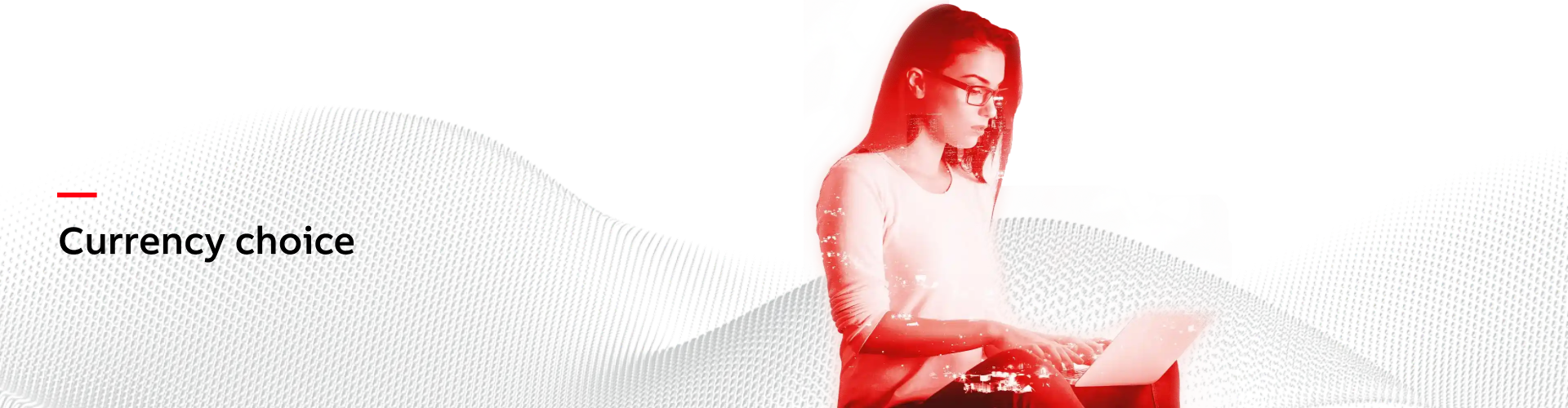
¶ Enhancement Overview
If the euro is not the default currency for the country then the user can choose from euro and default currency. When euro is the default currency for the country then there is no possibility to change. Previously there was no such option and this release brought this enhancement to Partner Hub users.
- Multi-Currency Support: Users can now select their preferred currency from available options.
- Automatic Rate Conversion: The system will automatically convert and display prices in the chosen currency.
- Regular Updates: Currency conversion rates are regularly updated to ensure accurate pricing.
¶ Currency choice enhancement description
The default currency is chosen while creating the project and can then be easily changed in the settings section. This results in the following:
- Recalculating additional cost values.
- Updating currency in all reports, ensuring correct prices and currency abbreviations.
- Saving the project’s currency with versioning, allowing different versions to have different currencies.
Providing transparent and accurate pricing streamlines operations for the ABB Partners and Customers in different regions.
¶ BOL extension for MV Devices
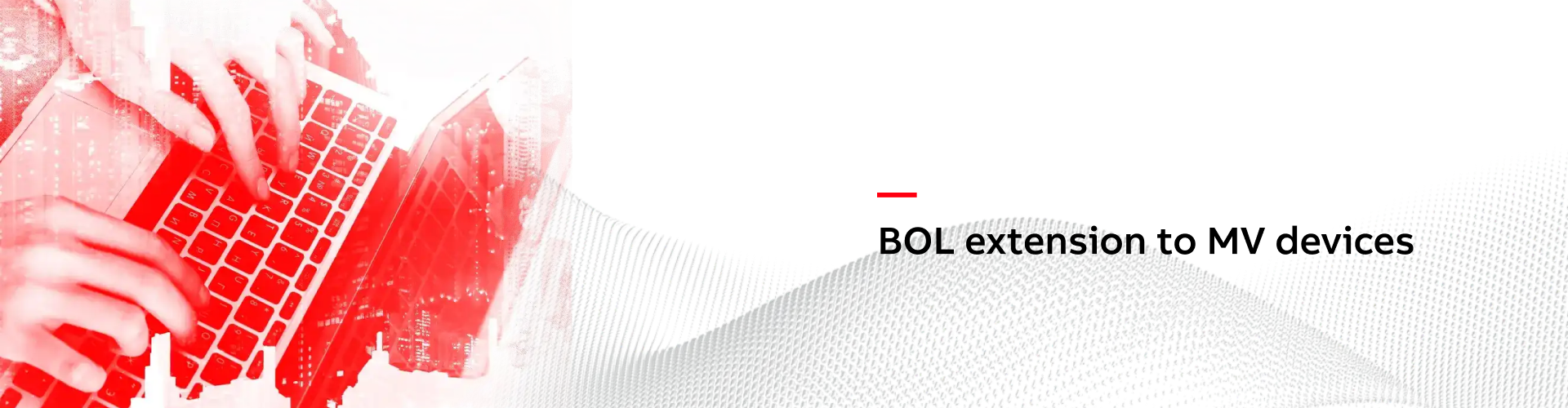
¶ Enhancement Overview
The following enhancement aims to streamline the ordering process with the Business Online system (BOL) for MV Devices with products valid for BOL.
These updates are dedicated to MV Devices & Std Switchgear Selector and Frame Agreements (Elvia Devices) to ensure seamless integration with BOL for efficient order management.
¶ Understanding BOL
The key functionality is to allow users to build a cart with desired products based on the created Bill of Materials (BOM).
Users can build a shopping cart based on available order variations, which is then processed in BOL. This process enables real-time order status updates and progress monitoring. In summary, we consolidate this information to allow users to view it all in one place.
When an order is placed, the customer is correlated with the project, making it possible to place orders only with the same data.
¶ Granting access to BOL
In the Admin Panel, a new group type is created for users allowed to place orders in the BOL application. All fields must be filled in to enable the “Add user” button.
The group parameters are:
- Customer Code
- Sales Unit Code
- Devices valid for BOL integration
¶ Enhancements to the BOL Orderable Group
- User Access Control: Administrators can now assign a custom record to users, specifying a list of permitted device IDs for ordering.
- Device Selection: Users are restricted to selecting devices from a predefined list tailored to business requirements.
- Integration with Business Online (BOL): When placing an order, the system transmits the selected device IDs along with the Customer Code and Street Code to Business Online for processing.
- Price Display: Users have the option to choose which price list to view for the selected devices during the order process.
¶ Sending Data to BOL
The “Make an Order” button will be visible only for managers and project owners if:
- The user is added to the BOL Orderable group in the Admin Panel.
- At least one product valid for BOL with a price is added in BOM.
¶ Ordering process flow
Criteria to be met for placing an order:
- User must be a member of the BOL Orderable group.
- User must have Customer Code, Sales Unit code, and Devices defined.
- BOM must contain BOL orderable products with a price.
- Have at least one assigned device ID for ordering. * This enables the “Proceed to Checkout” button.
- Selected products are then sent to BOL. User is redirected to BOL cart.
After order allocation:
- “Orders” tab appears in Partner Hub after successful order processing.
- BOL sends order status updates to Partner Hub.
Order placement conditions:
- Users with the same customer and sales unit code can place new orders and inspect existing ones.
- Users with different customer or sales unit codes can only inspect existing orders.
- As long as the order is in the form of a shopping cart, it can only be opened by the person who placed it.
- Once the cart is confirmed, it becomes a confirmed order, and anyone can view it.
¶ DocWeb/SafePro connection
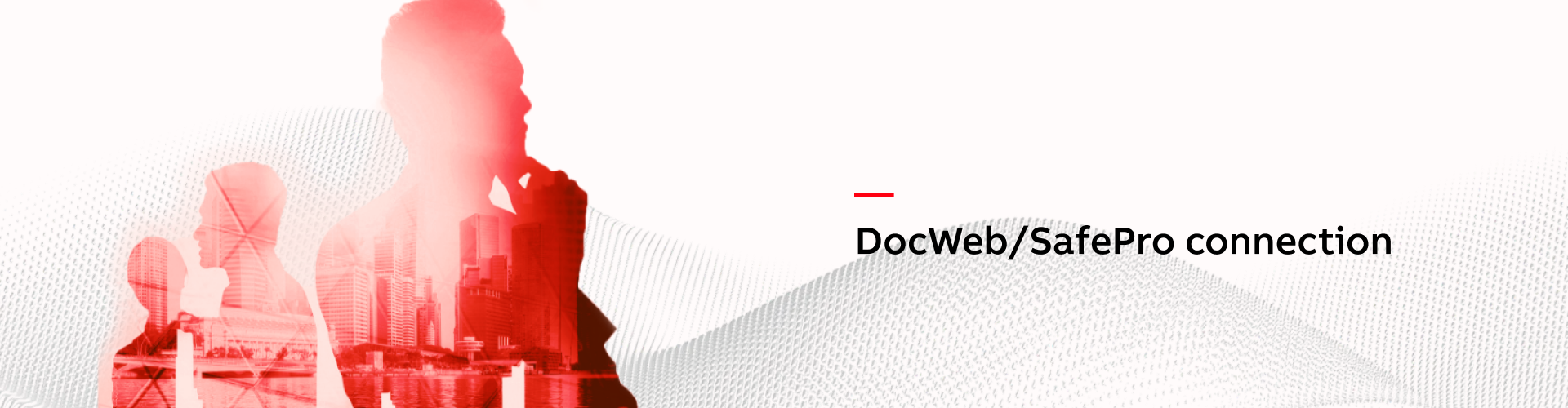
¶ DocWeb/SafePro Connection Overview
The process of requesting technical documentation and quotations for MV Devices (SafeRing and SafePlus) configurations is facilitated through the integration of DocWeb and Treffo.
This process is valid when at least one of DocWeb’s MV configurations, containing devices such as UniSec (USP), UniGear (UGP), SafeRing, or SafePlus, is added to the project. SafePro is dedicated to the last of the two available configurations (SafeRing & SafePlus).
¶ The context for the DocWeb/SafePro connection improvement
This functionality was initially introduced for UniSec and UniGear MV devices. The enhancement for Partner Hub extends this capability to SafePlus and SafeRing MV device types.
¶ Project Creation
- DocWeb: Users create a project containing MV devices using the Single Line Diagram (SLD) in DocWeb. This allows them to choose and validate the compatibility of their electrical systems. This is sent to BOM.
- Bill of Materials (BOM): Once the process is successful, users receive a message stating “Sent to BOM to Partner Hub,” indicating that the configurations have been sent to the BOM.
- Configuration Folder: New configurations are created in the BOM, and a Configuration Folder is generated, containing the names of the configurations and their configuration files.
¶ Request for Quotation
The “Request for Quotation” option becomes visible to the user if at least one of the following device types is present in the Configuration Folder: UniSec, UniGear, SafePlus, or SafeRing. This request is essentially for technical documentation and, in the case of UniSec in Italy, also covers pricing. Requests are sent separately to different portals based on the device type.
Example:
- UniSec and UniGear requests are sent to UniSec Pro.
- SafeRing and SafePlus requests are sent to SafePro for the evaluation of these two types of equipment (available from this PH release).
¶ Request status and received documentation
After the request for quotation is sent, the user receives a “pending” status. Once the technical documentation is prepared, it is sent back to the user in Partner Hub and becomes available in the BOM folder alongside the configuration name and configuration file. The process is now complete, Partner Hub user can now access the technical documentation that was requested. It can also be accessed directly from BOM.